Pembahasan Tutorial Penggunaan GPS dalam Survey Pemetaan.
- Tutorial menggunakan Track di GPS.
- Merubah nama Track di GPS.
- Tutorial menggunakan Mark di GPS.
- Merubah nomor Mark menjadi Nama.
- Merubah simbol Mark di GPS.
Artikel kali ini saya akan membahas tutorial penggunaan penggunaan GPS untuk kegiatan Survey pemetaan lapangan. untuk lebih jelasnya silahkan anda lihat penjelasan dibawah ini:
1. Tutorial Menggunakan Fasilitas Track di GPS
Track digunakan untuk membuat lintasan- lintasan, baik itu batas Desa,
dusun, sungai, perkebunan, persawahan, atau danau , jalan baru dsb. Langkah
untuk melakukan Track pada GPS :
1. Klik icon main menu > klik Track.
Icon Track tergambar sebagai orang yang sedang berjalan dan meninggalkan jejak.
2. Tampilan jendela Track.
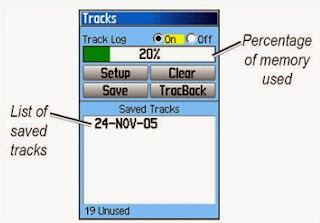 |
| Tampilan Jendela Trak GPS |
Bila jendela Track masih menunjukkan adanya data pada bar prosentase maka clear-kan terlebih dahulu dengan mengklik tombol Clear. Bila masih menunjukkan track belum dihentikan (off), maka Off-kan terlebih dahulu, simpan bila ingin disimpan atau langsung dibersihkan dengan mengklik tombol Clear.
Catatan: Hapus semua data pada
saved track disaat anda akan memulai mengumpulkan data track.
3. Letakkan kursor pada icon On > klik. Maka
anda telah siap men-track lintasan yang anda inginkan. Indikator bahwa anda
telah siap, terlihat pada berpindahnya kursor secara otomatis ke icon Off (icon
Off berwarna hitam).
4. Setelah anda menyelesaikan satu Track maka anda
harus menyimpan Track tersebut kedalam GPS, dengan langkah :
a.
Klik icon Off.
b.
Pindahkan kursor ke icon Save.
c.
Selanjutnya terlihat jendela yang membuat
informasi Save Back Trough, klik icon yang telah berwarna hitam.
d.
Kemudian terlihat lintasan hasil Track yang
telah anda lakukan, selanjutnya klik icon OK.
Catatan : Yakinkan bahwa anda telah menekan tombol OK sebelum anda melakukan
langkah nomor 5 di bawah ini.
e.
Jendela akan kembali ke jendela Track, pindahkan
kursor ke icon Clear dan Klik.
Catatan : Langkah meng-Clear-kan ini sangat penting sehingga lintasan yang akan
anda buat selanjutnya tidak tumpang tindih dengan lintasan yang telah dibuat.
5. Bila ingin melakukan Track lain lakukan seperti langkah no. 3.
Berikut langkah- langkah untuk menjalankan fungsi Track :
1. Sebelum anda memulai pemetaan yakinkan anda telah menentukan titik awal dan menandainya. Bila area yang dipetakan kecil anda dapat kembali ke tanda awal tersebut untuk meng-off-kan fungsi Track pada GPS. Namun daerahnya luas anda tidak harus kembali ke tempat semula , namun dapat meng-off-kan fungsi Track ditempat yang telah anda sepakati bersama Tim lain ( yang biasanya merupakan titik awal dari tim lain yang juga memetakan area).
Titik
A merupakan titik awal untuk tim A, tim A berjalan menyusuri batas sampai ke
titik B yang merupakan titik yang telah disepakati sebagai titik awal tim B dan
titik akhir tim A, demikian seterusnya sehingga titik A adalah titik awal untuk
tim A dan juga titik akhir untuk tim E, titik B adalah titik awal untuk tim B
dan juga sebagai titik akhir tim A, demikian seterusnya. Anda bisa juga
meng-off-kan fungsi Track bukan dititik awal tetapi dititik dimana anda sudah
tidak bisa lagi melanjutkan pemetaan dikarenakan anda harus melewati (misalnya)
rawa yang sulit dilalui atau hambatan lainnya.
2. Setelah anda menentukan titik awal, on-kan
fungsi Track seperti pada panduan diatas. Kemudian setelah kursor otomatis
pindah ke icon Off maka anda sudah bisa bergerak untuk menyusuri batas yang
akan anda petakan.
Catatan : Karena GPS eTrek Vista HCx yang anda gunakan hanya dapat memuat 20
data, maka anda harus segera mentransfer data yang telah anda dapat ke computer
dengan menggunakan piranti lunak MapSource sebelum GPS anda Full.
2. Merubah nama Track di GPS
dalam fasilitas Track, bila anda men- save Track yang baru anda buat maka otomatis GPS akan memberi nama pada Track tersebut dengan tanggal anda menyimpan. Bila anda ingin merubahnya dengan nama yang sesuai maka langkah yang dapat anda ambil adalah :
dalam fasilitas Track, bila anda men- save Track yang baru anda buat maka otomatis GPS akan memberi nama pada Track tersebut dengan tanggal anda menyimpan. Bila anda ingin merubahnya dengan nama yang sesuai maka langkah yang dapat anda ambil adalah :
- Buka jendela Track.
- Pindahkan kursor ke tanggal yang akan anda ubah, kemudian Klik tanggal tersebut.
- Selanjutnya akan tampil jendela Saved Track.
- Pindahkan kursor ke ruang Name, yaitu yang tertera tanggal penyimpanan, kemudian Klik.
- Kemudian tampil jendela deretan huruf dan angka.
- Pindahkan kursor ke huruf- huruf yang anda inginkan untuk nama baru.
3. Tutorial menggunakan Mark di GPS
Mark digunakan untuk
menandai lokasi- lokasi (Waypoint) penting yang berkaitan dengan HRVC. Icon ini
tergambar dalam GPS sebagai orang yang sedang membawa bendera. Untuk menandai
lokasi yang anda inginkan, lakukan :
- Klik icon Main Menu.
- Keluar jendela dengan beberapa icon, salah satunya adalah icon Mark > Klik icon Mark.
Cara lain memanfaatkan
fungsi Mark adalah dengan menekan rocker key beberapa detik, selanjutnya akan
tampil jendela Mark Waypoint (langkah ke-3).
- Terlihat jendela berikut.
 |
| Tampilan Main Menu Mark Waypoint |
- Klik OK.
- Selanjutnya jendela akan menunjukan Main Menu. Untuk menandai lokasi selanjutnya klik icon Mark. Lanjutkan seperti Langkah di atas.
INGAT :
Hanya klik tanda Mark bila anda sudah berada dilokasi yang akan anda tandai.
4. Merubah nomor Mark menjadi Nama.
Ada langkah mudah mengganti
nomor Mark menjadi nama sesuai dengan kenyataan misalnya nomor 8 untuk mesjid
maka kita dapat langsung merubah angka 8 pada GPS menjadi Gedung, seperti pada
langkah- langkah berikut :
- Sebelum mengKlik OK pada lembaran Mark pindahkan kursor ke nomor Mark, pada contoh ini adalah No.001.
- Kemudian Klik nomor 001 tersebut.
- Ketikan dengan menggunakan kursor nama yang akan dikehendaki.
- Misalnya nomor 001 menjadi Rumah Bapak Budi.
- Kemudian Klik OK pada jendela daftar hurup dan angka.
- Nomor 001 telah menjadi Rumah Bapak Budi.
5. Merubah simbol Mark di GPS
Pada saat anda
menggunakan fasilitas Mark maka simbol yang otomatis tampil adalah symbol
waypoint yang direpresentasikan dengan titik hitam. Anda dapat merubah symbol
tersebut sesuai dengan kenyataan dilapangan, misalnya lambang Tunnel untuk
Terowongan, orang berenang untuk swimming area ( tempat/kolam renang). Untuk
merubah symbol waypoint (titik hitam diatas nomor 010) pada fasilitas Mark
menjadi sesuai dengan kenyataan adalah dengan cara :
- Pindahkan kursor ke logo bendera.
 |
| Tampilan Main Menu Mark Waypoint GPS |
- Kemudian Klik.
- Kemudian tampil jendela yang menunjukkan beberapa symbol yang menurut anda tepat dengan yang anda harapkan. Misalnya fasilitas kesehatan dengan lambang palang atau rumah/ residence untuk rumah.
- Pindahkan kursor ke symbol yang tepat.
- Klik symbol tersebut.
- Simbol telah berubah.
Nah, itulah tutorial
penggunaan Track dan Mark
pada GPS untuk kegiatan survey Pemetaan dalam Kegiatan perencanaan
wilayah dan kota untuk anda aplikasikan pada saat Survey di lapangan.





No comments:
Post a Comment